How to Use Google or Samsung Pay to Pay Your Fare
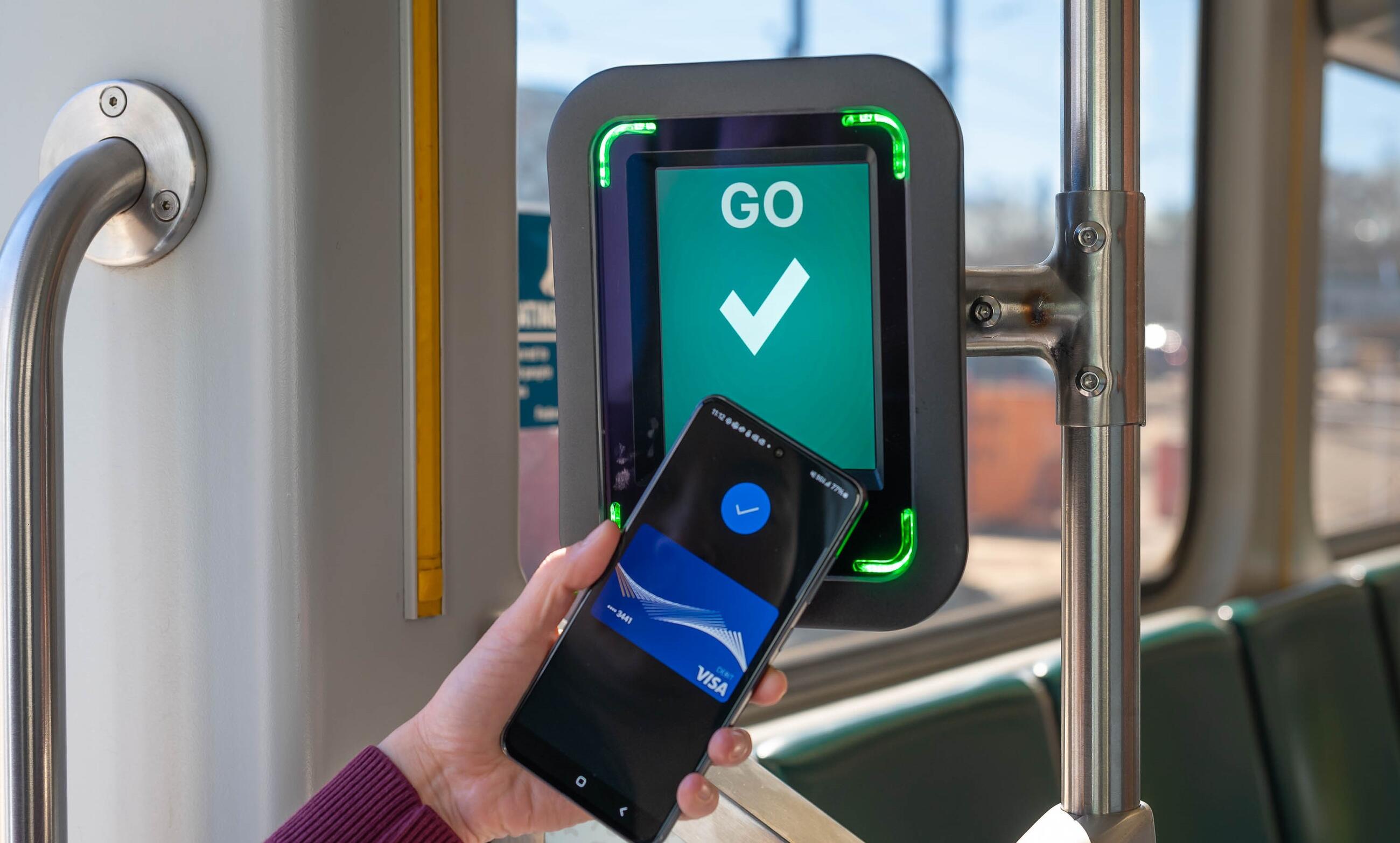
Set up your mobile wallet on your Google or Samsung device for easy pay-as-you-go travel.
What Do I Need to Use Contactless Payment on My Phone or Watch?
Before setting up your mobile wallet, you want to make sure you have:
- A Version 5 or newer Android operating system
- A Near-field Communcation (NFC) capable device
- A Google or Samsung Wallet equipped with a major credit or debit card
Please note, there is a known issue with using a Google Pay mobile wallet with a Discover card. Riders are encouraged to use a physical Discover card to tap, or equip their Google Wallet with another major credit or debit card instead.
Tap to Ride
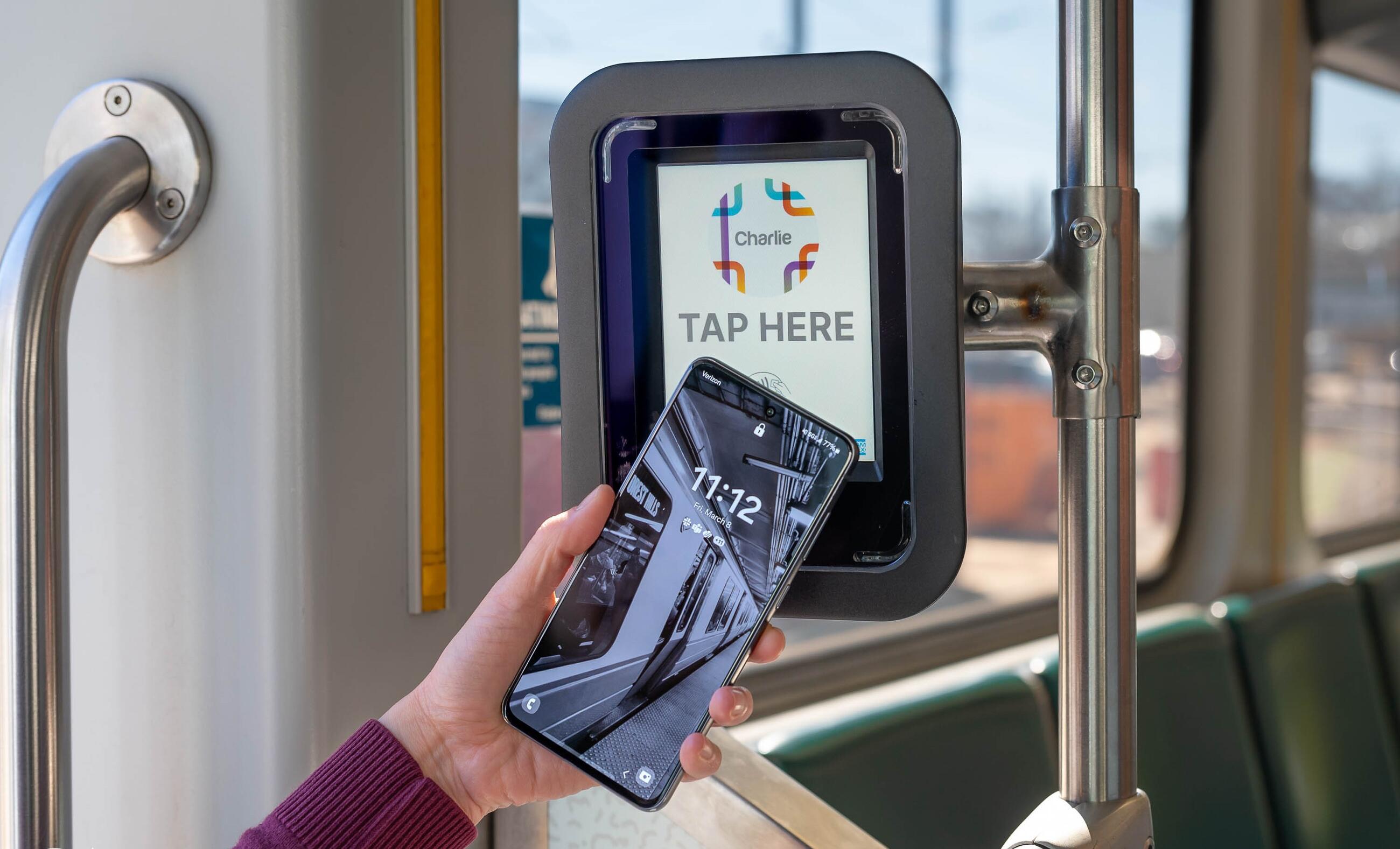
The MBTA is improving the way you pay for transit with the introduction of contactless payment on bus and subway.
Set Up Your Mobile Wallet
For Google Pay:
- Download the Google Wallet app on your phone or watch.
- Select add a card and enter your card details or choose a previously used card.
- Make sure Near Field Communication (NFC) is enabled on your phone or device by going to the settings app and selecting Connections.
- Set Google Pay as the default payment app.
For Samsung Pay:
- Open Samsung Pay on your phone or the Galaxy Wearable app on your watch.
- On your phone, tap Add card and then Add credit/debit card.
- Depending on your watch model, tap Apps and then App settings or Manage apps to navigate to Samsung Pay. You may also be able to tap Home and tap Samsung Pay from there.
- Follow the instructions on the screen. Add your card information and wait for your card to be verified.
Change Your Transit Tap Settings
You can change your settings in your Google Wallet so you can tap to travel without unlocking or authenticating with your face, pin, pattern, or password.
You can also enable verification settings anytime to avoid accidental taps.
View the instructions below to set up or disable verification in Google Wallet.
Turning On Verification Settings
- Open the Google Wallet app
- Tap your profile picture or the account symbol at the top right
- Select ‘Settings,' then select ‘Security’
- Tap ‘Verification settings’ and select ‘Transit payments'
- Turn on 'Verification required’
Turning Off Verification Settings
- Open the Google Wallet app
- Tap your profile picture or the account symbol at the top right
- Select ‘Settings,' then select ‘Security’
- Tap ‘Verification settings’ and select ‘Transit payments'
- Turn off 'Verification required’
Tap to Ride
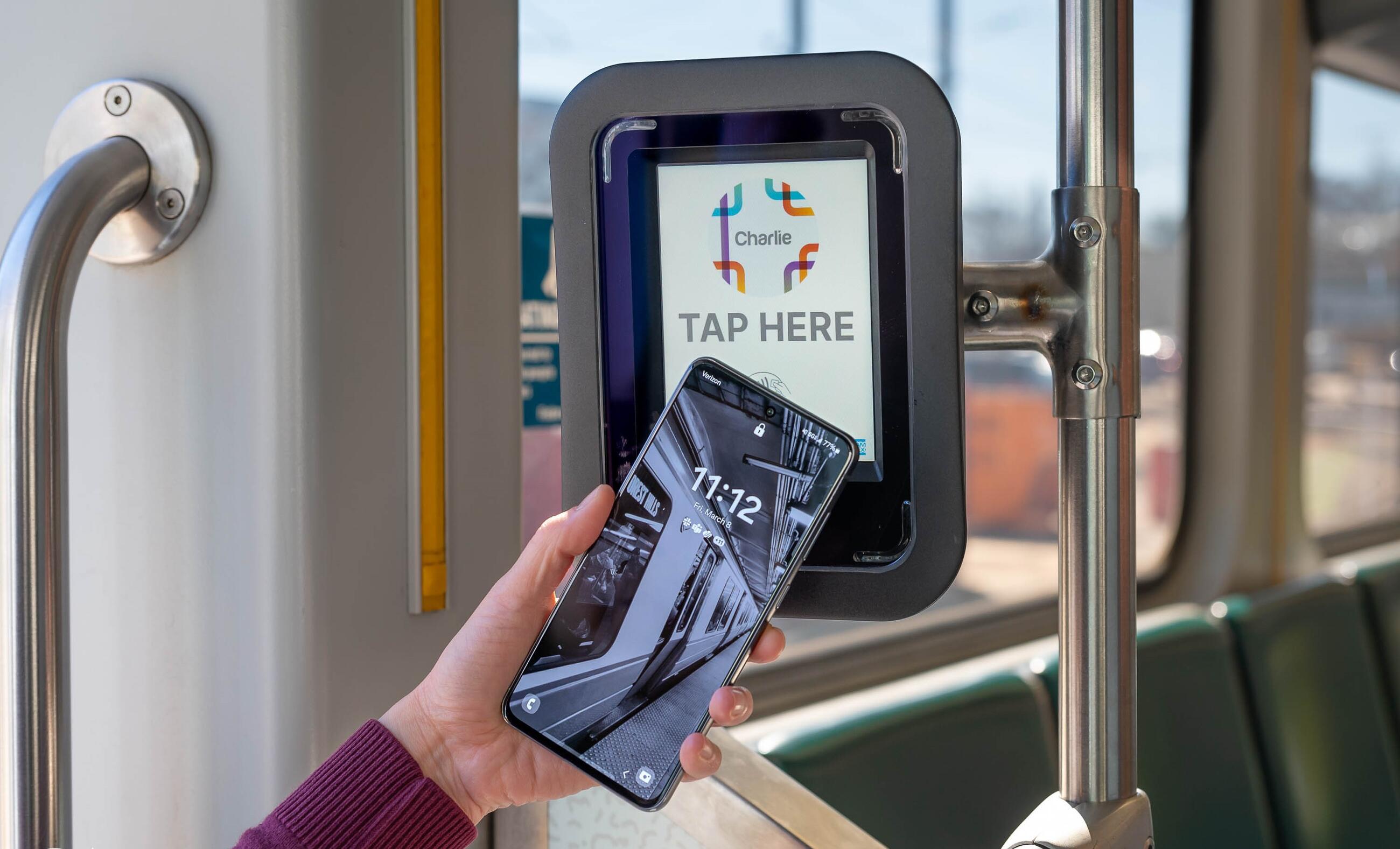
The MBTA is improving the way you pay for transit with the introduction of contactless payment on bus and subway.