How to Use Apple Pay to Pay Your Fare
Add a debit or credit card to Apple Wallet on your iPhone or Apple Watch for easy pay-as-you-go travel.
Set Up Your Wallet
Follow these steps to make sure your Wallet is ready to just tap and go with your iPhone or Apple Watch.
Note: For either method, your card issuer may require additional steps to verify your identity for either device.
On iPhone:
- Open the Apple Wallet app on your iPhone.
- Tap the plus sign symbol at the top right of your screen. You may be asked to sign in with your Apple ID.
- You can choose to add a new card or add a previously used card.
- To add a new card: Select Debit or Credit Card, Continue, and then position your card so that it appears in the camera frame and the card details can be scanned, or enter the card details manually.
- To add a previously used card: Tap Previous Cards and select the card of your choice. These cards may include the card associated with your Apple ID, cards you use with Apple Pay on your other devices, cards you added to Safari AutoFill, or cards you removed from Wallet. Tap Continue, authenticate with Face ID or Touch ID, then follow the onscreen instructions.
On Apple Watch:
If you are adding from your iPhone:
- Open the Apple Watch app on your iPhone.
- Tap the My Watch app, then tap Wallet & Apple Pay.
- If you have cards on your other Apple devices, or cards that you recently removed, tap Add next to a card you want to add, then enter the card’s CVV.
- For any other card, tap Add Card, then follow the onscreen instructions.
If you are adding from your Apple Watch:
- Open the Apple Wallet app on your Apple Watch.
- Tap the three dot "more" symbol and then tap Add Card.
- Choose Apple Account, or Debit or Credit Card, and follow the onscreen instructions.
Tap to Ride
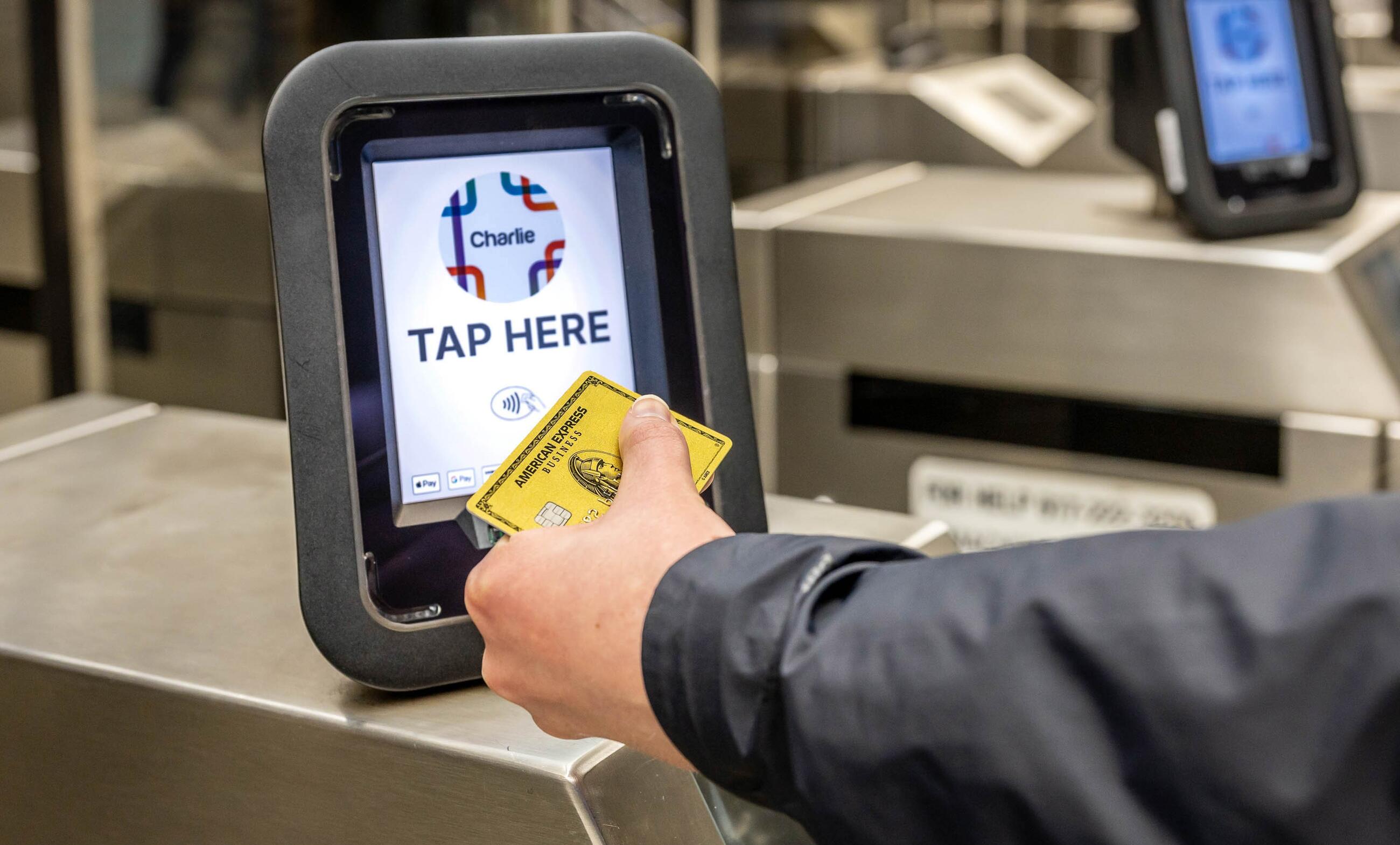
The MBTA is improving the way you pay for transit with the introduction of contactless payment on bus and subway.
Tap with Express Transit Mode
With Express Mode, you can use your Apple Wallet on Charlie readers without unlocking or authenticating with Face ID, Touch ID, or a passcode. If your iPhone has zero to low battery, you may still be able to access Express Mode or Apple Pay with Power Reserve. Power Reserve can allow your iPhone to have up to five hours of access so you can still tap to ride.
Enabling Express Mode is optional. You can disable Express Mode anytime to avoid accidental taps.
View the instructions below to set up or disable Express Mode in your Wallet.
Setting Up Express Mode
- Select a card from your mobile wallet.
- Tap the three dot “more” button and then, tap “Card Details."
- Tap “Express Transit Settings” or “Express Mode.”
- Select your preferred credit or debit card.
- Open the Apple Watch app on your iPhone.
- Tap “Wallet & Apple Pay” in the My Watch tab.
- Select your preferred credit or debit card.
- Authenticate with your passcode.
Disabling Express Mode
- Open Wallet and select the card you use for Express Mode.
- Tap the three-dot “more” button, then select “Card Details.”
- Tap “Express Transit Settings” or “Express Mode.”
- Turn off Express Mode.
You can also select "None" to turn off Express Mode for all cards in your Wallet.
Apple Pay is a service provided by Apple Payments Services LLC, a subsidiary of Apple Inc. Neither Apple Inc. nor Apple Payments Services LLC is a bank. Any card used in Apple Pay is offered by the card issuer.
Tap to Ride
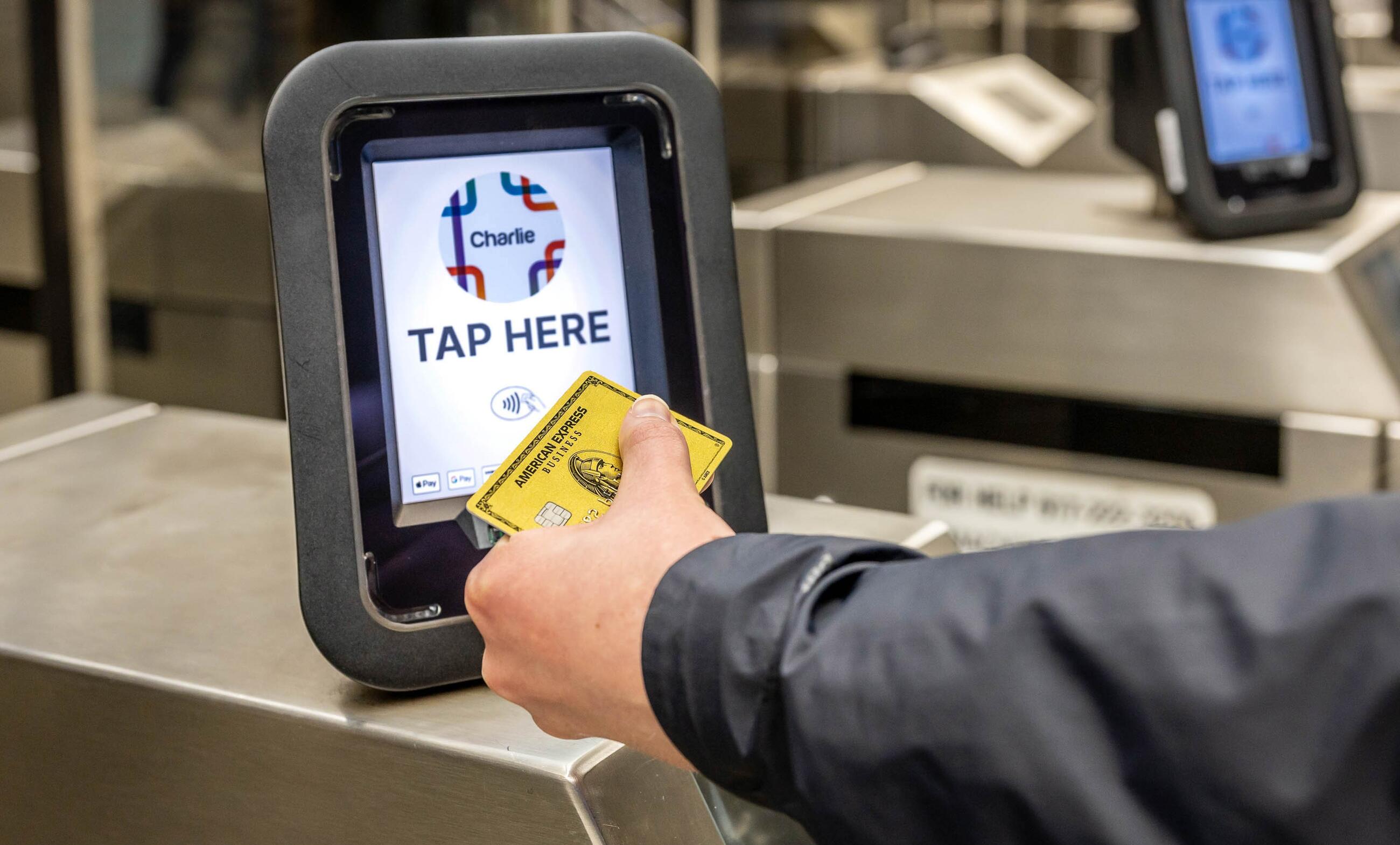
The MBTA is improving the way you pay for transit with the introduction of contactless payment on bus and subway.